Youtubeの字幕の使い方を書いておきます。YouTubeでは英語字幕を表示出来る場合があるので、必要な時に使うと便利です。
Youtubeの字幕の使い方
Youtubeには2種類の字幕表示の方法があって、一つは普通に画面の下側に表示させる方法と、もう一つは文字起こしと言って、画面の右側にテキストで表示させることが出来ます。
通常は画面の下側に表示させる方法で良いと思いますが、何かのトラブルで字幕と動画とズレている場合には文字起こしが使えると思います。
最初にアンドロイドのスマホ用、その後にPC用を説明します。
ただし、スマホのアプリだと文字起こしが出来ないようなので、文字起こしが必要な場合はグーグルドキュメント等の別ソフトを使うか、PCで見てください。
ちなみに僕はスマホもPCも言語設定は英語を選んでいるので、表示は全て英語です。英語を勉強している皆さんも当然英語を選んでいると思いますが(笑)、もし万が一日本語の場合は該当するものに読み替えてください。
アンドロイド用Youtubeアプリでの字幕の表示方法
1:まず動画の右上にある点三つの部分をタップします。
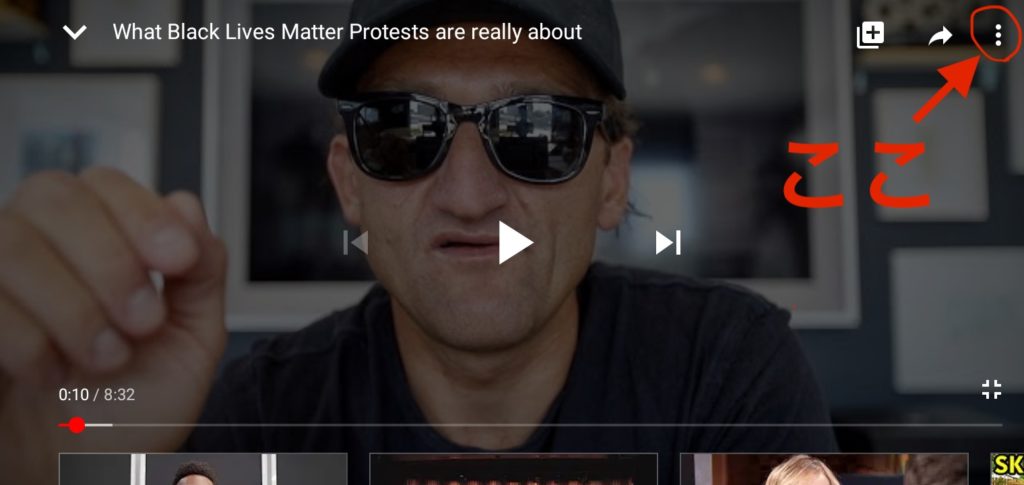
2:下のメニューが開きますので、Captions(字幕)をタップします
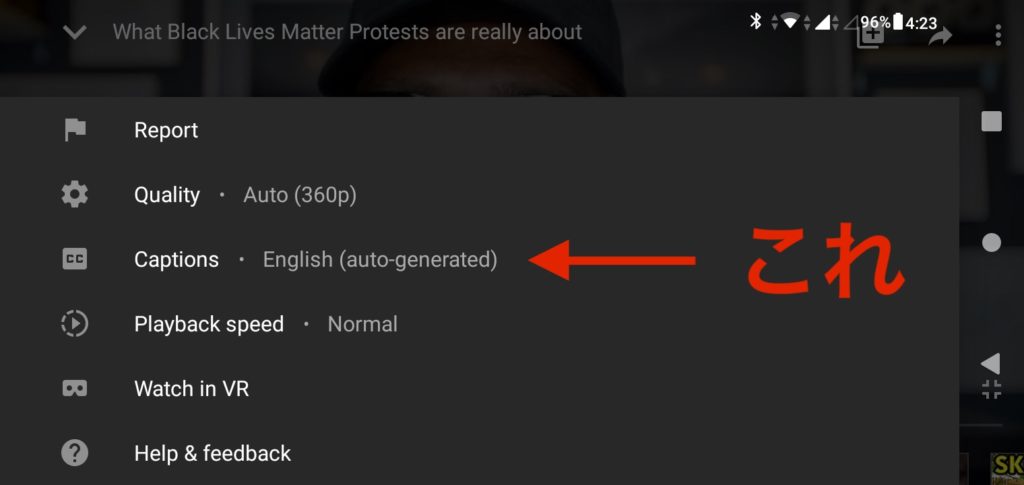
3:表示させる字幕をタップして選びます。複数字幕が表示される場合、Englishなら投稿者が付けた字幕でEnglish(auto-generated)だと自動で付く字幕です。

4:めでたく字幕が表示されました。

パソコンでの字幕の表示方法
1:字幕のON/OFFは赤丸の部分です。
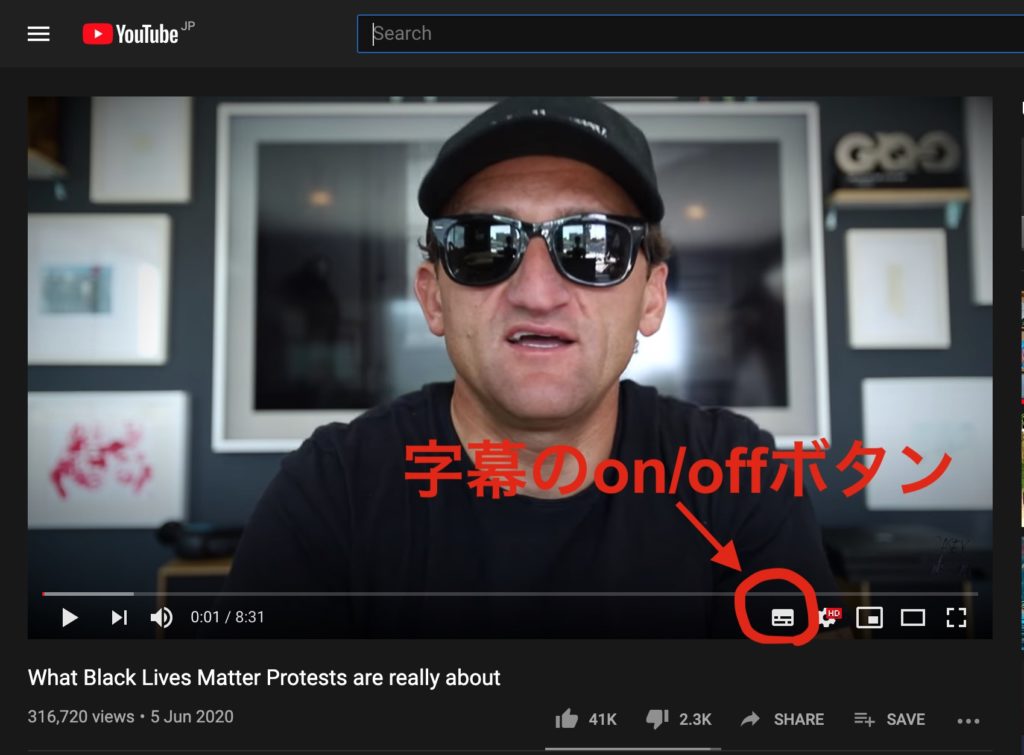
2:字幕がONになると赤いアンダーラインが入ります。
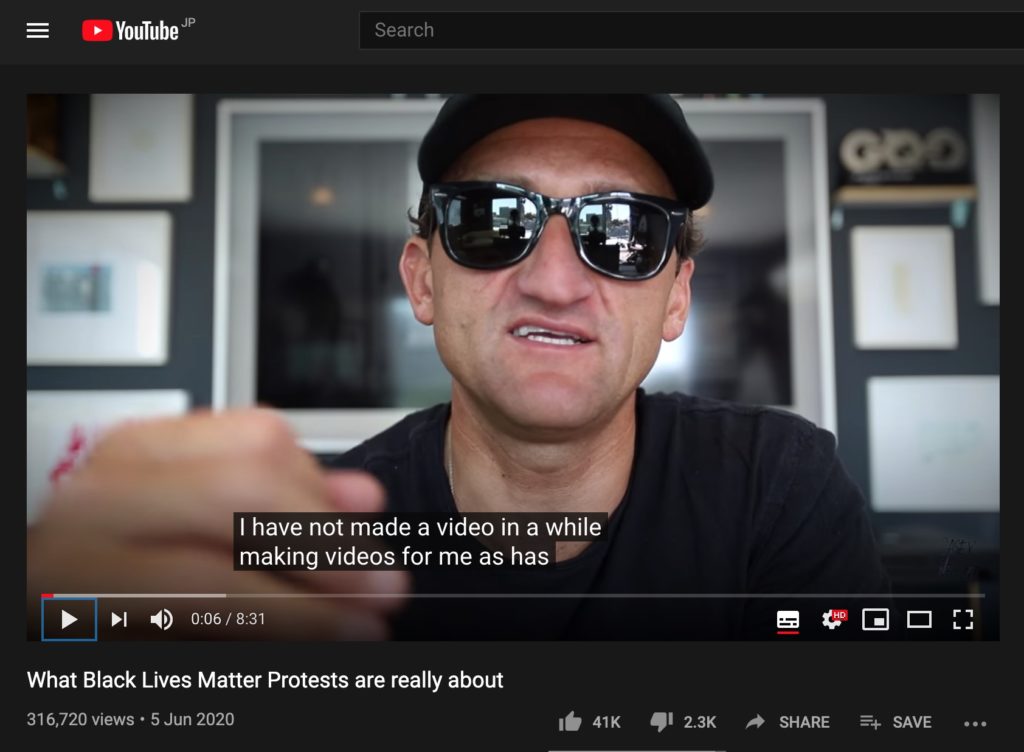
3:もし字幕が複数あってその中から選びたいなら、赤丸で囲ったギアのマークをクリックします。
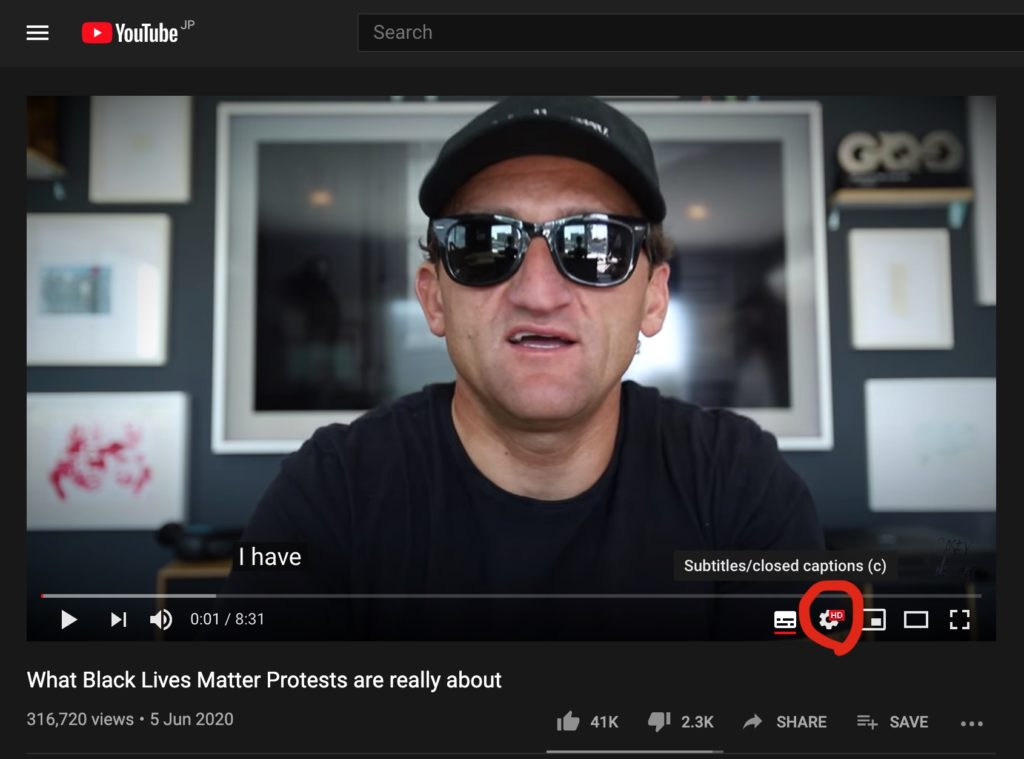
4:メニューが表示されますので、Subtitles(字幕)をクリックします。
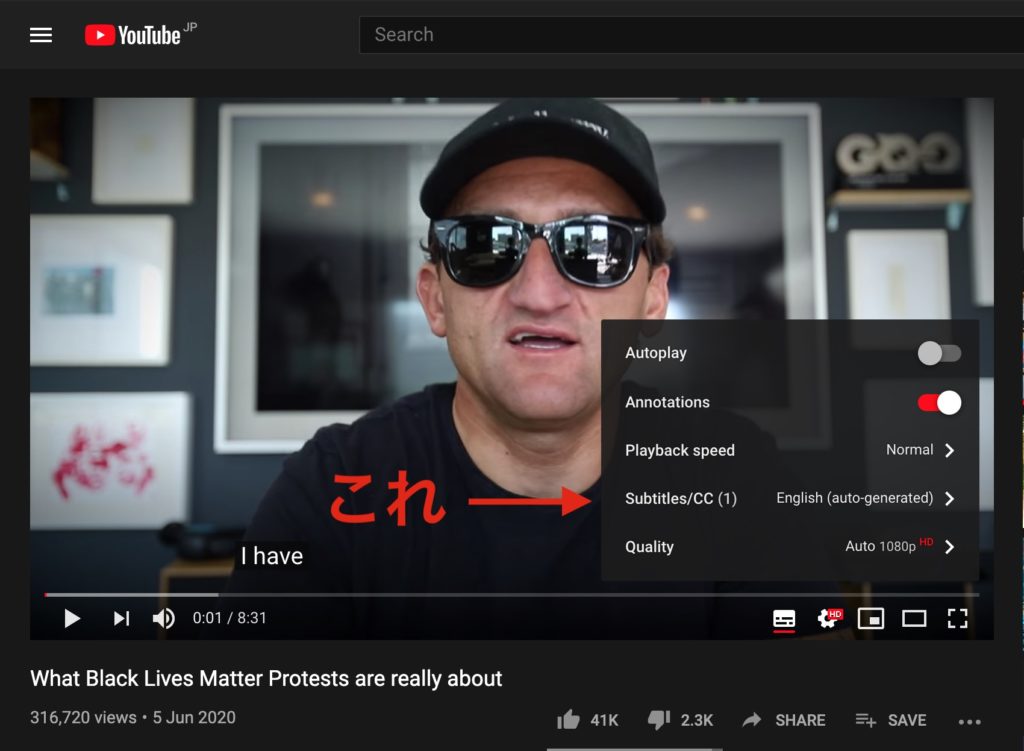
5:動画の投稿者が英語字幕を付けた場合はEnglish、自動字幕だけであればEnglish(auto-generated)と表示されます。ちなみにAuto-translateを選ぶと日本語字幕を付けられますが、めちゃくちゃですので全くお勧め出来ません。
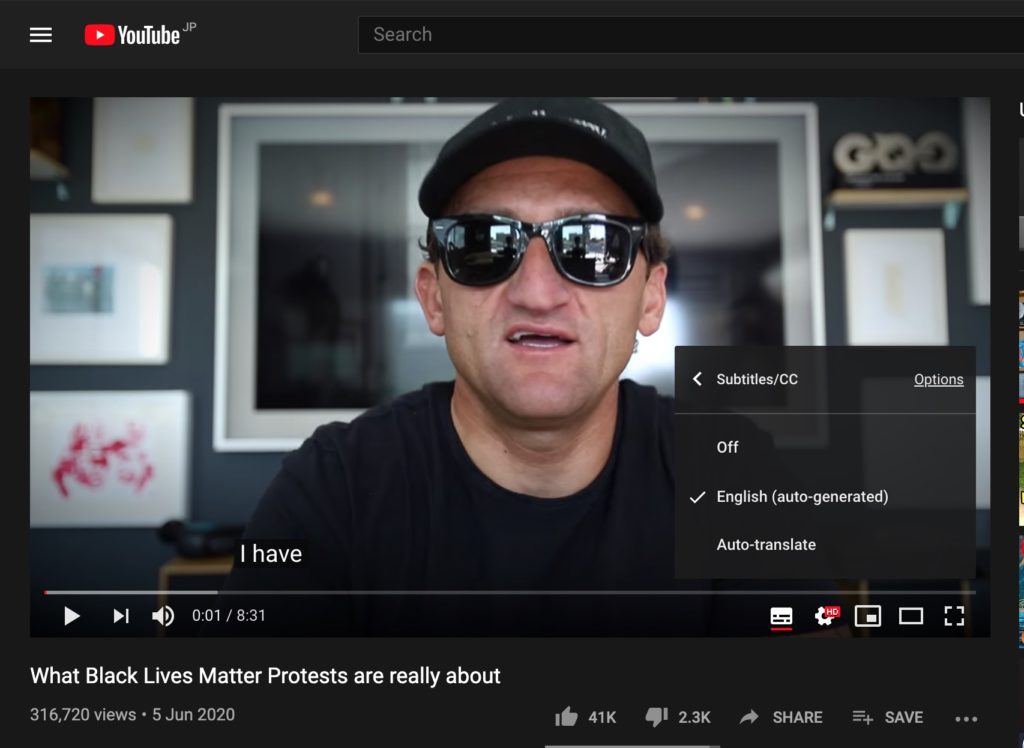
6:先ほどのメニューの右上にあるOptionsを選ぶと下のようなメニューが出て、字幕のサイズや色などが変えられます。僕は触ったことがないですが、必要な人はいじってみてください。
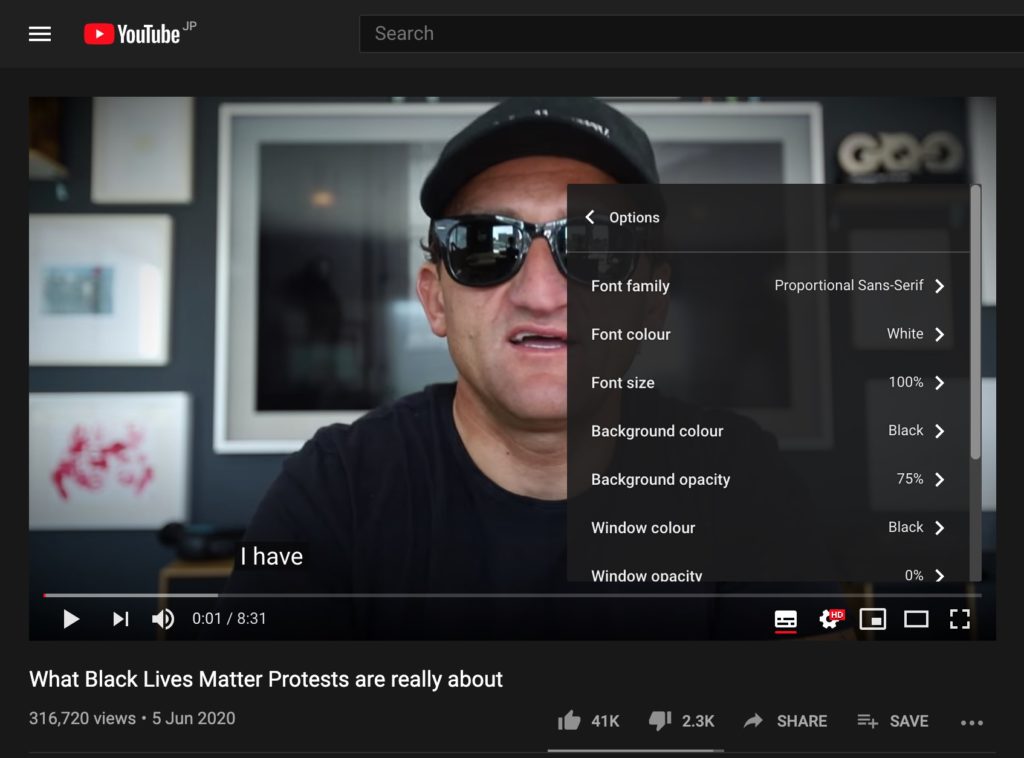
7:文字起こしは画面左下にある「・・・」をクリックします。
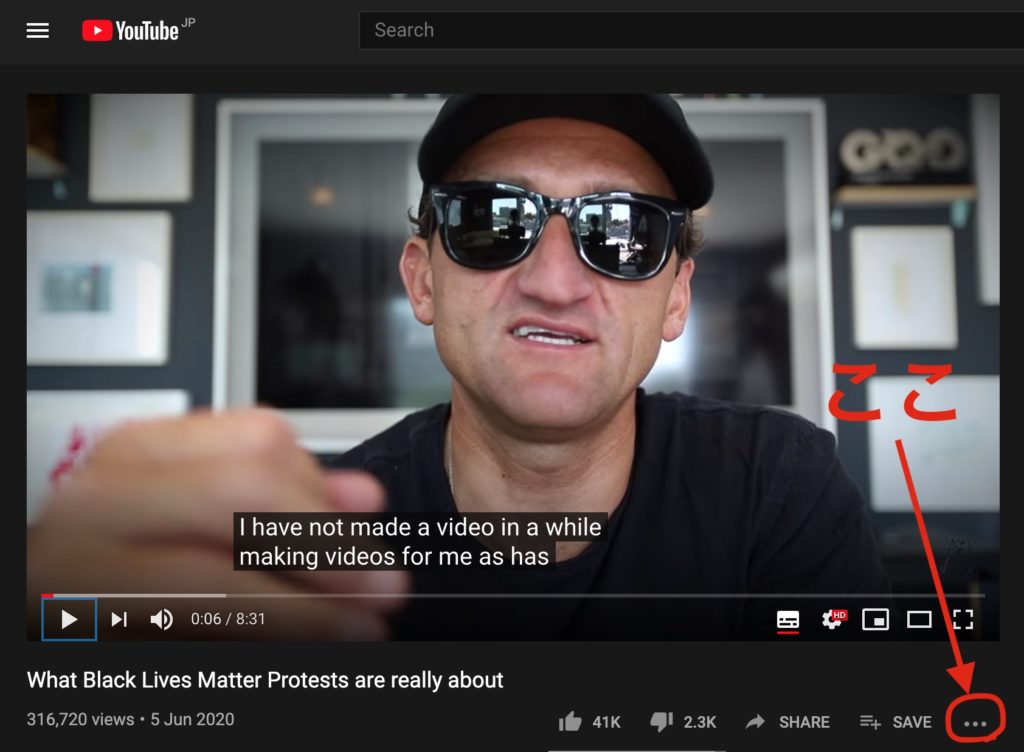
8:するとメニューが表示されますのでOpen Transcript(文字起こしを開く)を選択します。
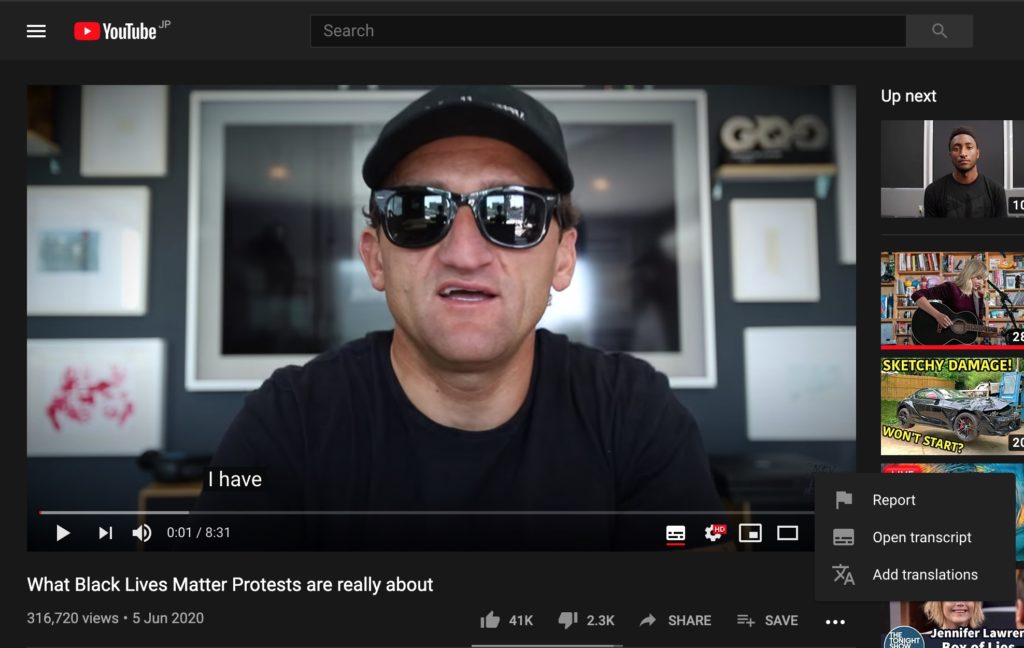
9:右側にテキストで文字起こしが表示されます。
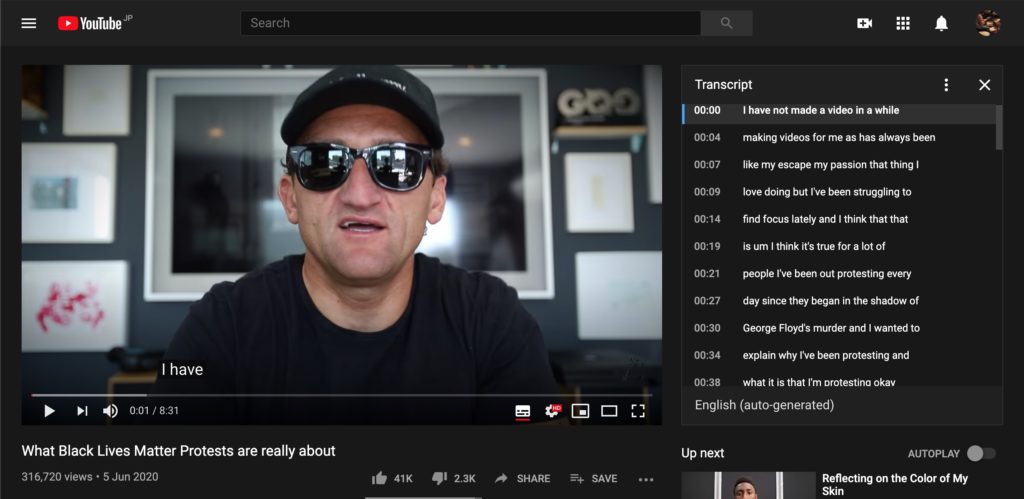
最後に
英語に英語の字幕をつける自動字幕はかなり役に立ちますが、環境音や複数人が同時に話したりすると綺麗に拾えません。その場合はおかしな英語になるので、完全に信用しない方がいいです。
それでも、歓声などが理由でめちゃくちゃな英語自動字幕にも関わらず、どうしても知りたい単語だけをどういうわけかピンポイントで正確に拾ったりする時があるので、なかなか侮れません(笑)。
静かな環境で話がクリアに聞ける場合には、自動の字幕も結構正確ですのでかなり使えると思います。



コメント