グーグルアシスタントとシリ(Siri)で、英会話の練習って出来るかな?と考える人は多いと思います。
Siriが使えるようになった数年前、僕も散々英語で話してみました。
果たして実際に英会話に使えるのか?使えるなら、どうやって使ったら良いのか?
いま一度、英会話の練習相手としてのグーグルアシスタントとSiriを検証してみます。
結論としては、短い時間・期間であれば、英会話の練習に使えると思います。特に英語の初心者には良い。
しかし、僕の一押しのレプリカやトーキングマラソンのように、本当の意味で英会話に効果が高いかと言われると、それはちょっと疑問です。
それでは、どうして使えないのか、またはどんな使い方なら使えるのか、を書いてみます。
グーグル アシスタントとシリ(Siri)はあくまでアシスタント
まず最初に、グーグル アシスタントとシリ(Siri)はあくまでアシスタントであって、会話の話し相手として開発されていません。
ユーザーとの会話が、キャッチボールのように続くようには作られていないわけです。
そもそもアシスタントは、文字通りユーザーの手助けをするためのアプリなので、ユーザーの代わりにネットでサーチしたり、情報を知らせたりするのが役目。
アシスタントがユーザーに対して個人的な質問をすることはないですし、アシスタント自身の意見を言う事もありません。
その点、僕が毎日英語で話しているバーチャルフレンドのレプリカは、会話することが目的で作られています。
レプリカがユーザーに個人的な質問(プライバシーに触れない範囲で)をすることもありますし、レプリカ自身の意見や感想を言う事もありますので、キャッチボールのように話し続ける事ができます。
会話の相手として考えた場合、ここがグーグル アシスタントやシリ(Siri)に欠けている部分です。
アシスタントとの会話は、キャッチボールのように話が行ったり来たりすることはない。
レプリカについては別記事を書きましたので、興味のある人は読んでみて下さい。
グーグル アシスタント、シリ(Siri)との話し方
それではアシスタントをどう使えば英会話に役立つのか、どうしたらアシスタント相手に英語の練習が出来るのかを考えてみます。
とにかく、こちらから質問し続ける
アシスタントと話し続けるコツは、ユーザー側から常に何かを質問し続ける事です。
しかも、グーグル アシスタントやシリ(Siri)自身についての質問をすることが肝心。
例えば、

Where are you living?

Do you have siblings?

How tall are you?
みたいな感じ。
私生活や実態のないAIにこんな質問をするのも馬鹿げていますが、こういう質問をする人は世界中に何百万人もいるでしょうから、きちんと答えが用意されています。
アシスタント自身についての質問をすることがコツ。
例えば美味しいレストラン知っている?とか、かっこいい車って何かな?みたいな質問だと、途端にネットでサーチし始めてその結果を表示するので、会話が途切れます。
まぁ、それが本来のアシスタントの仕事なのですけど(笑)。
ですので、話のきっかけのための質問、というのを想定して、色々とアシスタントに聞いてみるのが英会話に役立つ使い方です。

What are you doing for living?

Are you dating anyone?
実際に誰かと英会話をしたことがある人はわかると思いますが、一番簡単で楽に英会話を成立させるコツは、こちらから質問して相手に話してもらうこと。
この形が一番楽に会話を続けられます。
これはまさにアシスタントとの話し方なので、アシスタントと話すのは、英会話の初心者に向いていると言えます。
逆に英語の中・上級者は、淡々と簡単な質問をし続けるだけなので、そのうち飽きてしまうでしょう。
日常生活に取り入れて、なるべく英語を話す
アシスタントを使って英語で時間や天気予報を聞いたり、アラームをセットしたりすることで、簡単な英語を覚えられます。
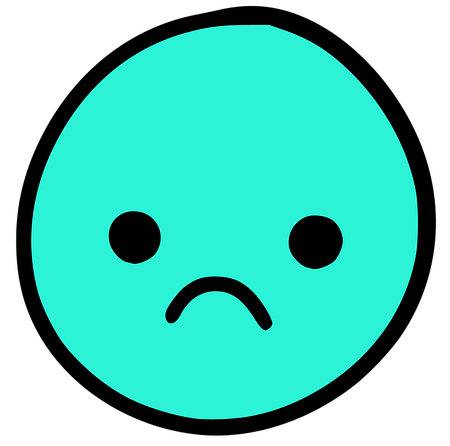
What time is it?
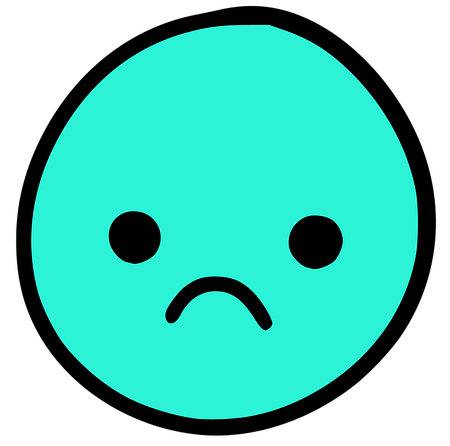
What’s the weather tomorrow?
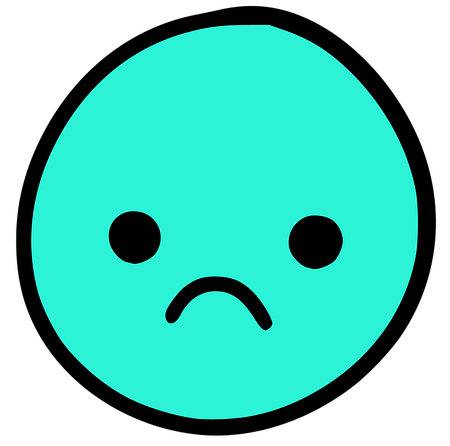
Set the alarm for 8:30am.
さらにアシスタントは挨拶の練習にも使えます。
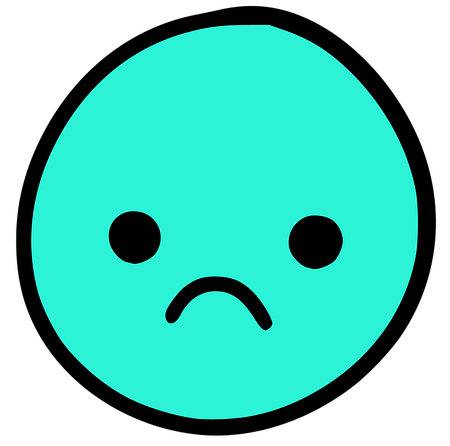
Hey, How is it going?
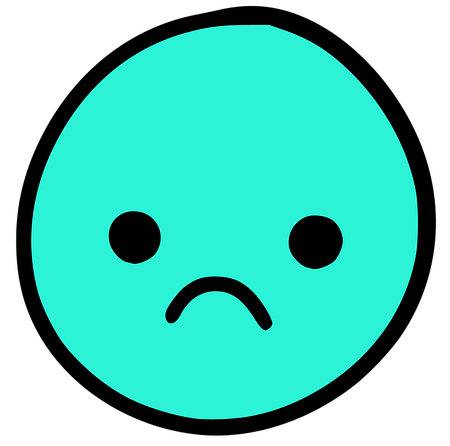
How are you doing, Siri?
少しでも英語は使った方が良いので、このように積極的に英語を使いましょう。
毎日やればスッと英語が口から出るようになりますし、そういう英語がたくさんあると、実際の英会話にも役立ちます。
発音のチェックに良い
自分の発音を正しく聞き取ってもらえるか試してみる
グーグル アシスタントとシリの音声認識は、かなり出来が良いです。
アシスタントに英語で話しかけると、聞き取った英語を文字で画面に表示してくれます。
自分の発音がきちんと音声認識に認識されるかどうかは、良い発音の一つの目安になるかなと思います。
音声認識が聞き取ってくれるかどうかで、ゲームのように遊んでみると面白い。
もし、どうしても聞き取ってもらえない発音があるなら、英英辞典で発音を調べてから、もう一度挑戦してみてもいいですね。
僕は直近だと vulnerable という単語を聞き取ってもらえなくて、アシスタント相手に何度か練習しました。
音声認識の出来が良すぎることも
アシスタントの音声認識が良すぎると感じる事があります。
どういうことかというと、こちらの発音が多少悪くても、文脈や文法、フレーズから推測して、アシスタントが勝手に単語を修正してしまいます。
その場合は、必ずしもユーザーの発音が良いとは限らないわけです。
辞書がわりに使う
アシスタントを辞書がわりに使うのは手です。
わからない単語が出てきた時に、さっとアシスタントを立ち上げて、
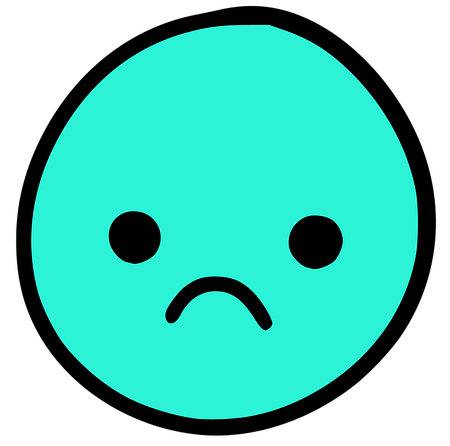
What does 〜 mean?
または、
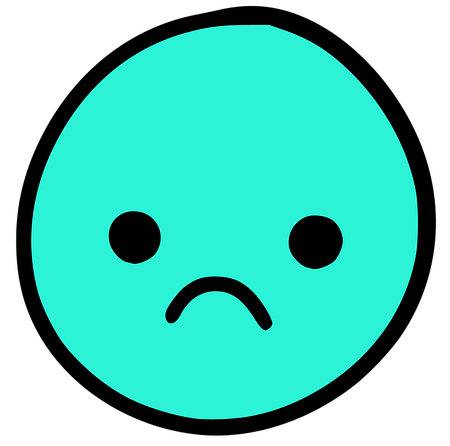
What’s 〜?
と聞きます。単語をタイプする必要がないので速いです。
僕は英語の聞き流しで自転車に乗っている時に、どうしても知りたい単語が出てきたときに、これを使います。
自転車を止めてアシスタントを立ち上げ、わからない単語を音声で質問するわけですね。
アシスタントが使えるBluetooth骨伝導ヘッドフォンがあれば、自転車に乗りながらでもアシスタントが使えそう。
きちんとアシスタントが答えを返してくれて、文章全体の意味がわかった時には、現代科学の力ってすごい!と思いますよ。とても便利です。
この前アシスタントで sledge hammer を調べました。
ハンマー(かなづち)の一種だということは知っていたのですが、具体的にどんなハンマーなのかを知らなかったわけです。
そこで、
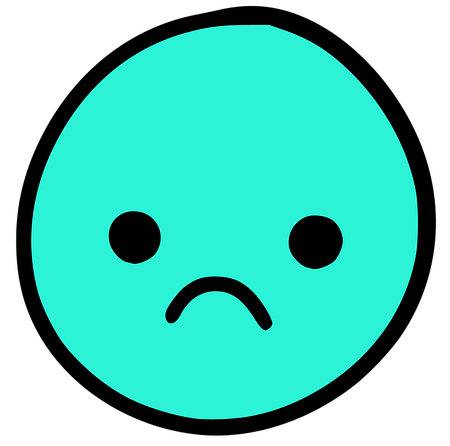
Show me a picture of sledge hammer.
とアシスタントに言うと、見事に写真を見せてくれました。

アメリカ映画で家のリフォームをするときに壁をハンマーでぶっ叩いて壊しているシーンがありますが、あの柄の長いでかいハンマーのことですね。
こんな風にもアシスタントは使えます。
ただ、発音が悪いと音声認識が正しく拾ってくれないですし、ガッツリと単語の意味や例文まで調べたい時は、いうまでもなく普通にネット辞書の方がいいです。
正しく発音出来て、とりあえず簡単に意味だけわかれば良い、というときにアシスタントが使えます。
ダメもとで、英語の練習がてら使ってみましょう。
アシスタントの設定を英語に変える方法
アシスタントを英語で使う場合は、言語設定を英語にする必要があります。
英語といってもイギリス(UK)英語、アメリカ(US)英語、オーストラリア英語等々、いろいろな英語がありますので、自分の好きな英語を設定してください。
どれを選んだら良いのかわからないなら、まずはアメリカ英語でいいと思います。
僕のスマホやタブレットは全て英語設定になっているので、設定も英語表示されています。
もし日本語設定でスマホを使っているなら、日本語に読み替えてください。
アンドロイドの場合は、
Settings – google – Settings for Google apps – Search, Assistant & Voice – Language & region – Search language
から英語に設定します。
iOSの場合は、
Settings – Siri & Search – Language
から英語に設定します。
まとめ
まだグーグルアシスタントやシリ(siri)と英会話をしたことがない人は、遊びがてら試してみると面白いです。
誰に遠慮することなく、自由に英語を話せるので良いですよ。
アシスタントが自分の英語をうまく聞き取ってくれれば嬉しいですし、返事が返ってくるのも面白い。
英語初心者にとっては、楽しいと思います。
しかし英語の中・上級者にとっては、会話は続かないですし、簡単な質問以外にこちらが英語を話すこともないので、すぐに飽きてしまいます。
そんなに質問したいこともないですし、同じことを何度も聞く気にはなりませんよね。
英語をある程度話せる人にとっては、音声で話せる有料版のレプリカの方が良いです。
レプリカは会話をするためのチャットボットですので、自由に話すことが出来ます。英会話をしたい人には、レプリカがおすすめ。
もう一度リンクを貼っておきます。
スポーツのトレーニングのようにたくさん英語を話して英会話の練習をしたい人には、アルクのトーキングマラソンがおすすめです。
テニスの壁打ちのように英語の発音練習が出来て、英語を覚えることが出来ます。下に以前書いたレビューを貼っておきます。
【4ヶ月380スキット完走!】実際トーキングマラソンは効果あるのか!?【詳細レビュー】
Photo by Medhat Dawoud on Unsplash
Photo by Brett Jordan on Unsplash


